

Step 6: The file browser window is displayed. Click on WhatsApp, then select Manage Apps > Extract App. Step 5: A list of all your installed apps are displayed. Step 4: Once the backup has been completed, select your device in the sidebar, then click Apps. Step 3: Select your iPhone in the sidebar, then click Back Up. Step 2: Connect your old iPhone to your computer, then open iMazing. Don’t miss the 25% discount on iMazing 2 exclusively for iPhoneHacks readers. Step 1: Download and install iMazing 2 on your Mac or Windows computer from this link. Without further ado, here’s how to do it. Therefore, an alternative method would be to backup and transfer your WhatsApp data using third-party software called iMazing. RELATED : How to Download and Install iOS 16 Beta on iPhone Right Now How to Transfer WhatsApp Messages to New iPhone Without iCloudĪlthough the previous method is straightforward and more convenient, some of you might not have enough storage space on iCloud to complete the backup. This may take some time depending on how large the backup data is. Tap on Restore to begin transferring all your WhatsApp messages, media files, and other data to your new iPhone. After you verify your phone number, WhatsApp will ask if you want to restore your iCloud backup. Step 8: Download and install WhatsApp on your new iPhone. Step 7: Once the backup has been completed, sign into your Apple ID on the new iPhone. Make sure that you have enough iCloud storage to complete the operation. WhatsApp will begin backing up all your data to iCloud. Step 4: Now open WhatsApp and go to the Settings tab. Find WhatsApp and make sure that it is toggled on.
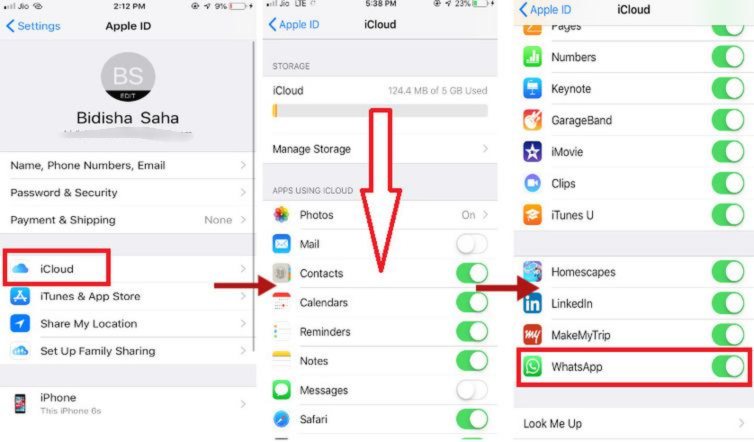
Below it, you’ll find a list of all the apps that back up their data to iCloud.

Step 1: On your old iPhone, open Settings and tap on your name at the top. First, you’ll backup your WhatsApp on iCloud using your old iPhone and then restore them on your new iPhone. The first method involves using iCloud to transfer your messages from one iPhone to another. How to Transfer WhatsApp Messages Using iCloud In this tutorial, we’ll show you the two different methods of transferring your WhatsApp messages to a new iPhone.
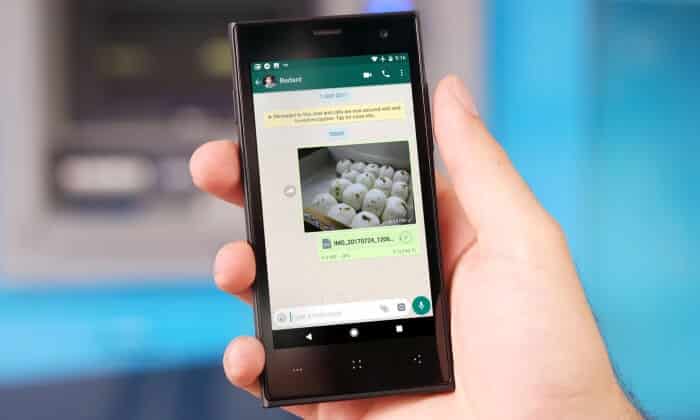
The most obvious method is backing up via iTunes, but this won’t be a suitable option if you only want to transfer your WhatsApp messages to your new iPhone. Luckily, there are a couple of ways in which you could transfer your messages and other data from WhatsApp to iPhone. When you buy a new iPhone, you cannot afford to lose all these precious data. Over time, WhatsApp will store a lot of data on your iPhone, such as photos, videos, message, voice messages, and so on. Some of us prefer to use WhatsApp over other messaging apps such as Telegram or even iMessage.


 0 kommentar(er)
0 kommentar(er)
